20- Animation 3D : Ajouter une texture et animer une balle qui rebondit (Blender 3)
- Tony Herriam

- 5 juil. 2021
- 9 min de lecture
Attention ! Cet article est une troisième partie. Merci de lire les deux parties précédentes pour comprendre les fonctionnalités utilisées.
Bonjour à tous ! Comment allez vous ? Etes-vous prêts pour terminer l'animation de votre balle de tennis ? Vous allez voir c'est très simple sur Blender. Mais d'abord, nous allons ajouter une texture de terre battue sur le sol que nous avons mis en place précédemment, histoire d'être toujours plus réaliste !

Comme vous pouvez le voir ci-dessus, le sol actuel est totalement blanc. Nous allons donc lui ajouter une texture de terre battue. Une texture est comme une image que vous collez sur un objet pour donner l'impression du réel. Téléchargez la texture sur ce site web : https://www.textures.com/download/3DScans0629/138414 (Cliquez sur l'image puis sur le bouton télécharger en haut à droite).
Une fois le téléchargement terminé, ouvrez Blender. Sélectionnez votre objet (le sol). Dans le menu de droite, ouvrez l'onglet "Material Properties". Cliquez ensuite sur "New", puis renommez "Material" en "Terre Battue". Scrollez vers le bas pour touver la ligne "Base Color". Juste à droite du rectangle blanc, il y a un petit cercle. Cliquez dessus et choisissez "Image Texture dans la fenêtre qui s'ouvre.
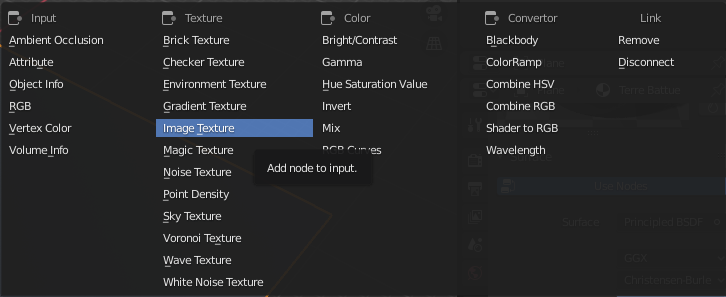
Juste en dessous du cercle où vous avez cliqué pour obtenir la fenêtre ci-dessus, vous pouvez voir un bouton "Open". Cliquez dessus et parcourez l'explorateur de fichier qui s'ouvre pour trouver le fichier que vous venez de télécharger.

Revenez en mode Edition puis ouvrez l'éditeur UV présent sur la barre d'outils en haut à droite de votre écran, dans le menu représenté par l'icône ci-dessous (surlignée en jaune).

Choisissez "UV Editor" dans le menu qui s'ouvre.
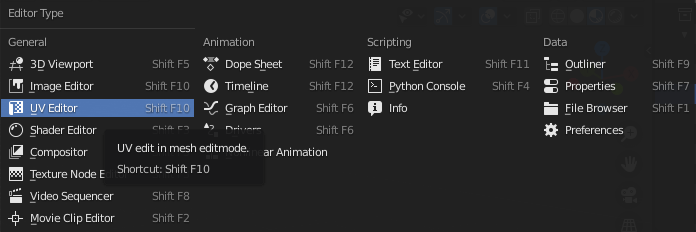
Vous n'avez plus qu'à appuyer sur la touche U et à cliquer sur "Unwrap". En fait, ici, faire cette manipulation n'était pas utile. Le mot "Unwrap", en anglais, signifie "Déplier". A la base, ça sert à mettre des textures sur des objets qui on du volume. Ici, on aurait juste pu coller notre image sur la surface, il n'y avait pas besoin de déplier. Il y aurait eu besoin si on mettait cette texture sur une sphère par exemple. L'avantage d'utiliser cette méthode ici, c'est qu'on rogne tout ce qui dépasse de l'objet. Avant, la texture était comprimée pour rentrer dans notre surface.
Mais la couleur et les reflets n'ont pas l'air tout à fait au rendez-vous ! C'est normal, car comme vous avez pu le constater dans le post précédent, tout, en animation 3D, est affaire de réglages. Toujours dans l'onglet "Material Properties" du menu de droite, réduisez "Specular" à 0. Et voilà, c'est un peu mieux ! Bon, je vous l'accorde, ce n'est pas parfait, mais c'est déjà bien. Nous allons maintenant passer à l'animation !

Il existe plusieurs méthodes pour animer un objet dans Blender : une manuelle et une automatique. Comme je suis très sympa, je vais vous livrer les deux. Plus sérieusement, il est important de connaître les deux, car dans ce cas précis, la méthode automatique fonctionne bien, mais lorsque vous ferez des animations beaucoup plus compliquées, vous aurez besoin de la méthode manuelle. Donc pour commencer, vous allez désactiver les particules que vous avez mises en place au cours du précédent post pour avoir plus de fluidité dans les mouvements. Pour ce faire, sélectionnez votre balle de tennis, puis ouvrez l'onglet "Particle Properties" dans le menu de droite. Cherchez le menu "ViewPort Display", puis sélectionnez "None" dans le menu déroulant. Dans le menu Z sélectionnez également "Solid".
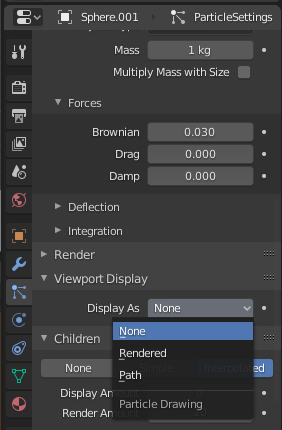
Méthode manuelle : Ouvrez la fenêtre qui se situe en bas de votre écran, la timeline :

La timeline vous permettra d'insérer des images clé à votre animation, c'est à dire des moments associés avec une position précise. Par exemple, si je mets une image clé à 00:00 avec la sphère à la position X=0, Y=0, Z=0 puis une deuxième image clé à 00:20 avec la sphère à la position X=5, Y=10, Z=20, alors l'objet en question va se déplacer linéairement de la première position (0,0,0) à la seconde (5,10,20) pendant 20 secondes.
Nous allons exécuter exactement ce même processus pour animer notre sphère. Pour commencer, vous allez cliquer sur le bouton d'enregistrement représenté ci-dessous par un disque blanc, juste au dessus de la timeline (surligné en jaune).

Cette action vous permettra de placer les images clé automatiquement dès que vous lâcherez votre souris (vous déplacez l'objet à l'endroit désiré pour l'image clé puis vous lâchez la souris et votre image clé est placée au bon endroit).

Vérifiez que votre curseur, en bleu (représenté ci-contre), est bien à 0. Si ce n'est pas le cas, déplacez-le au bon endroit à l'aide de la souris. Mettez-vous en vue de face (raccourci clavier : 1). Rappelez-vous bien que votre sol est positionné pile au niveau de l'axe rouge. Déplacez votre sphère vers le haut, à environ 1 grand carreau du sol. Hop ! Une petite image clé est apparue ! Si vous vous êtes trompés et que l'image clé n'est pas bien placée, sélectionnez-la en cliquant dessus puis appuyez sur la touche X. Ensuite, choisissez "Delete KeyFrames". Si ce n'est toujours pas assez fluide, bassez la nombre de particules à 5. Vous les remettrez à 200 000 à la fin.

Quand votre image clé est bien placée, déplacez votre curseur à 50, puis redéplacez votre balle jusqu'à ce qu'elle touche le sol. Lâchez la souris, et comme par magie, une deuxième image clé est apparue ! Essayez maintenant de continuer l'animation en continuant comme ça et en rebondissant de moins en moins haut et en moins en moins longtemps. Essayez de respecter une certaine proportionnalité distance/temps (par exemple faites rebondir la balle 1/10 moins haut en réduisant son temps d'1/10 également). Après avoir tout animé, vous devriez avoir quelque chose qui ressemble à ça :

Appuyez sur le bouton Lecture (flèche orientée vers la droite en haut au milieu de la timeline). Appuyez ensuite sur pause lorsque l'animation est terminée. Vous voyez que le rendu n'est pas très réaliste. Nous allons arranger cela dans ce qu'on appelle le "Graph Editor". Pour y accéder, utilisez le menu en haut à gauche de la timeline représenté par une horloge puis sélectionnez... euh... eh bien... ben... le "Graph Editor", en fait ! :|)

Ouh là là ! Mais qu'est-ce que c'est que ce charabia ! Ca a l'air ultra compliqué ! Rassurez-vous, nous allons décortiquer cet outil génial ensemble.

En fait, c'est tout simple. La sinusoïde que vous voyez en bleu correspond au mouvement vertical de la balle au cours du temps. Vous voyez qu'elle commence à 10 (sa hauteur), puis qu'elle redescend, puis qu'elle remonte un peu moins qu'au début, etc. Les points noirs sont les images clé que vous avez positionné tout à l'heure. Et les points oranges les images clé sélectionnées. Et là, nous nous apprêtons à modifier quelque peu cette courbe pour diriger la trajectoire de notre balle de tennis !
Première chose : lorsqu'une balle rebondit, elle ne ralentit pas avant et après avoir touché le sol. Sélectionnez donc le premier point au sol et appuyez sur la touche V. Sélectionnez "Free". Ensuite, bougez les deux points qui sont apparus à côté de celui sur lequel vous travaillez pour faire un angle bien pointu. Faites la même opération pour toutes les images clé au sol. Ensuite, pour les images clé en haut, cherchez à bien arrondir la courbe. Le résultat doit ressembler à ceci :

Attention : Je n'ai pas fait l'animation jusqu'au bout, ce n'est que le début, pour l'exemple. Dans des circonstances réelles, il faudrait aller beaucoup plus loin.
Revenez en mode Timeline par le même menu, et appuyez sur le bouton Lecture. C'est déjà un peu plus réaliste, non ? Ensuite, décalez vers le droite les points du haut pour accélérer la retombée de la balle.

Et encore une fois, vous pouvez revenir sur la timeline et lancer l'animation. C'est beaucoup mieux ! Et voilà ! Vous avez toutes les images clés... euh... les clés en main pour animer correctement en mode manuel !
2. Méthode Automatique : Si vous avez effectué la méthode 1, effacez tout ce que vous venez de faire. Pour cela, il vous suffit de supprimer toutes les images clé dans la timeline. Pour ce faire, glissez-déplacez la souris dans la timeline jusqu'à ce que le rectangle de sélection englobe toutes les images clé. Ensuite, vous n'avez plus qu'à appuyez sur la touche X, puis choisir "Delete Keyframes".

Cette méthode est toute simple. Dans un premier temps vous allez déplacer la balle si ce n'est déjà fait à une hauteur de 10 (un grand carreau). Puis, sélectionnez le sol. Ensuite, rendez-vous dans l'onglet "Physics Properties" du menu de droite. Cliquez sur "Rigid Body". Enfin, sur le tout premier menu déroulant (intitulé "Type"), sélectionnez "Passive". Là, vous venez d'indiquer à Blender que le sol est un objet rigide et passif, donc qu'il n'est pas animé. La balle pourra donc rebondir dessus. Ensuite, dans le menu déroulant "Shape" présent dans le menu "Collisions", choisissez "Mesh". Dans "Sensivity" > "Margin", remplacez la valeur par défaut par 0.01. Cette manipulation aura pour effet de rendre le contact avec le sol plus précis. Enfin, dans le menu "Surface Response" du même onglet, réglez "Bounciness" (rebondissement en anglais) à 0.900. Votre sol devrait alors être réglé comme suit :
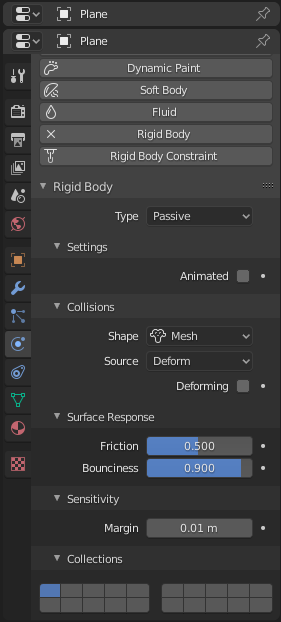
Dernière manipulation ! Sélectionnez la sphère, et laissez le menu "Type" en "Active" pour qu'elle soit animée. Ensuite, sélectionnez "Convex Hull" dans le menu "Shape", réglez la masse de la sphère à 0.1 kg (dans le menu "Settings"), mettez "Margin" à 0.01puis réglez enfin "Bounciness" à 0.900. Si vos réglages sont les mêmes que dans l'images ci-dessous, vous pouvez lancer l'animation grâce au bouton au dessus de la timeline.
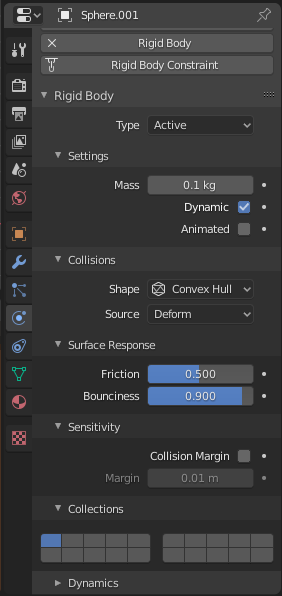
C'est magique, non ? Blender a calculé tout seul la trajectoire de la balle en fonction des réglages que nous avons fait ! Maintenant que tout est modélisé, réglé, animé, vous pouvez réafficher les particules de la balle de tennis (Particle Properties > ViewPort Display > Rendered) et n'oubliez pas, si vous avez baissé le nombre de particules de le réaugmenter à 200 000. Passez en mode "Rendered" dans le menu de la touche Z. Vous allez maintenant pouvoir exporter votre animation en un format vidéo ! Pour commencer, vous allez cadrer le champ pris par votre caméra. Vous pouvez utiliser tous les outils nécessaires (Motion, Rotation...). Ensuite, si vous voulez que votre clip vidéo dure un peu de temps après le dernier rebond de la balle, juste augmentez quelque peu le chiffre "End" en haut à droite de la timeline. Enfin, pour que la vidéo soit jolie, il faut l'éclairer correctement. Disposez comme vous voulez la source de lumière déjà en place par défaut, puis rajoutez une source de lumière de type "Soleil" ("Sun") au dessus de la scène pour qu'elle soit bien éclairée. Si vous ne savez pas comment faire, rendez-vous au premier post de cette série Blender en cliquant sur ce lien. Oh non. Encore un problème. Avez-vous essayé de relancer l'animation après avoir réactivé les particules ? Si la réponse est non, eh bien essayez. Le particules ne suivent pas l'animation de la balle. Elles restent en l'air. Eh bien vous allez être déçus. Ce problème est dû à un bug de cette version de Blender, c'est donc irrémédiable pour le moment. Lorsque le bug sera résolu, je modifierai ce post et vous l'annoncerai sur l'appli mobile du site (d'ailleurs rejoignez-la si ce n'est pas déjà fait ! Vous avez directement un lien pour y accéder dans l'espace membres !)
Vous allez maintenant pouvoir exporter votre vidéo. Pour cela, rendez-vous dans l'onglet "Render Properties". Cochez les cases "Ambient Occlusion", "Bloom", "Screen Space Reflections" et "Motion Blur", qui signifient respectivement "Occlusion Ambiante" (améliore le réalisme de l'animation en utilisant une meilleure répartition de la lumière), "Eclat" (Diffusion d'un halo lumineux autour d'un objet source de lumière), "Reflets dans l'espace sur l'écran" (permet d'avoir des reflets de lumière plus réalistes), et "Flou de mouvement" (par définition, permet de mettre un flou au mouvement d'un objet pour un réalisme plus abouti).
Rendez vous maintenant dans l'onglet "Output Properties". Dans le menu déroulant "Output", choisissez le dossier où vous voulez ranger la vidéo en cliquant sur la petite icône en forme de dossier en face de "/tmp".Quand c'est fait, ouvrez le menu déroulant "File Format", un peu en dessous, puis choisissez une des extensions dans la colonne de droite (AVI JPEG, AVI RAW ou FFMPEG video). Attention, ne choisissez surtout pas les autres formats car vous risquez de vous retrouver avec des multitudes d'images.
Enfin, pour exporter la vidéo, cliquez sur le menu "Render" en haut à gauche de l'écran, puis sur "Render Animation". Là, une fenêtre va s'ouvrir et vous allez pouvoir attendre la fin du chargement pour retrouver votre vidéo dans le dossier que vous avez choisi tout à l'heure.
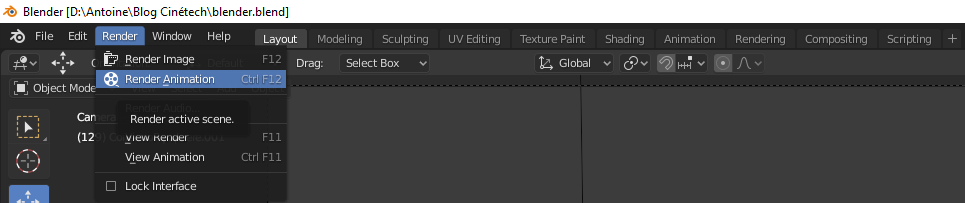
La progression du chargement est visible par plusieurs moyens : la barre de progression "Render" en dessous de la timeline, le curseur de la timeline qui vous indique où l'export est rendu dans la vidéo, et enfin le moment de l'animation visible sur la fenêtre qui s'est ouverte tout-à-l'heure. Eh voilà ! C'est fini !
Lorsque le bug des particules sera résolu, je vous mettrai le rendu de la vidéo juste ci-dessous.
Merci d'avoir lu cette série jusqu'au bout, n'oubliez pas de laisser un coeur si vous avez aimé, et de laisser un commentaire si vous en avez envie. Si vous avez des questions, comme d'habitude, le forum est ouvert ! Ah ! Eh ! D'ailleurs, si vous voulez avoir le privilège d'accéder à l'espace membres où est placé le forum, inscrivez-vous sur le site !
Dites-moi dans les commentaires si vous avez des sujets qui vous intéresseraient d'aborder ici ! C'est la fin de la série "Balle de tennis", mais pas la fin de la série "Blender" !
A très bientôt sur CinéTech,
Tony Herriam




Commentaires