19- Animation 3D : Modéliser une balle de tennis (Blender 2)
- Tony Herriam

- 21 juin 2021
- 10 min de lecture
Dernière mise à jour : 22 juin 2021
Attention : cet article est une seconde partie. Merci, si ce n'est pas déjà fait, de lire le post précédent pour tout comprendre les fonctionnements utilisés.
Bonjour ! Etes-vous prêts pour un deuxième tutoriel sur Blender ? Eh bien j'espère que oui, parce que c'est parti !
Nous allons commencer ce tutoriel par l'ajout d'un nouvel objet. Sélectionnez l'outil "Cursor". Je vous avais réservé les détails de son utilisation à ce post. Vous allez maintenant découvrir à quoi sert ce mystérieux objet, que vous attendez tous de découvrir, j'en suis sûr... Attention, vous êtes prêts ? Je vais vous livrer le secret confidentiel à ne répéter à personne de son utilisation !
Hem. J'en fait trop, là, non ?
Bon. Plus sérieusement, quand vous déplacez le curseur à l'aide de cet outil, vous définissez le point d'apparition de l'objet que vous allez créer. C'est-à-dire que l'objet que vous vous apprêtez à insérer en allant dans le menu "Add" > "Mesh" va avoir pour centre le curseur. Cet outil permet également de déplacer le point de pivot d'un objet, mais nous en reparlerons plus tard.
Donc bougez ce curseur à côté de la balle et insérez l'objet intitulé "Plane" à partir du menu "Add" > "Mesh". Vous devriez obtenir une surface plane carrée à côté de votre balle, comme l'illustre l'image suivante :

Vérifiez que cet objet est pile à 0 sur l'axe Z. Si ce n'est pas le cas, remédiez-y soit en utilisant l'outil "Move" soit en utilisant un outil plus précis dans le panneau de droite.
Nous sommes en train de modéliser le sol sur lequel la balle rebondira. C'est pourquoi ce carré doit devenir beaucoup plus grand. Vous voyez où je veux en venir ? Bon. Sélectionnez l'outil "Scale" et agrandissez beaucoup la taille de ce carré. Puis déplacez-le de manière à ce que son centre soit confondu avec celui de la sphère.

Ensuite, grâce à la vue de face (raccourci clavier : 1) déplacez la sphère pour que son point le plus bas touche juste la surface que vous venez de modéliser (normalement, votre surface est confondue avec l'axe des x, en rouge. Il est donc normal qu'une fois cet objet désélectionné, il ne soit plus affiché. Posez-donc la sphère sur le trait rouge).

Passez maintenant en mode édition en appuyant sur la touche TAB ou en ouvrant le menu déroulant "Object Mode" en haut à gauche puis en sélectionnant "Edit Mode". Vous voyez maintenant les vertex (vertices en anglais) de l'objet qui sont en quelque sorte les os, la structure qui permet à l'objet de prendre la forme voulue. Pour modéliser une balle de tennis, nous voulons qu'un seul côté de la sphère soit bien circulaire pour modéliser le liserai blanc. Or, par défaut, les vertex qui composent l'objet sont positionnés de manière linéaire. Nous allons remédier à cela. Vous ne comprenez pas tout ? C'est normal pour le moment, ne vous inquiétez pas, vous comprendrez une fois la manipulation effectuée. Pour commencer, appuyez sur la touche Z et sélectionnez "Wireframe" (cela vous permet de voir uniquement les vertex, pas les surfaces).

Ensuite, désélectionnez la sphère en cliquant n'importe où à côté, puis sélectionnez uniquement la moitié de la sphère en faisant attention d'intégrer dans la sélection le vertex du milieu de la sphère. Malheureusement, si vous sélectionnez cette moitié juste en cliquant-déplaçant la souris, vous n'allez prendre que les vertex du premier plan, c'est-à-dire un quart de la sphère. Pour prendre tous les vertex, il faut tout sélectionner sur tous les plans, en appuyant sur la touche B puis en glissant-déplaçant le curseur qui apparaît pour ne sélectionner que la zone désirée.

Après avoir sélectionné la moitié de la sphère, ce résultat devrait s'afficher. Si ce n'est pas le cas, reprenez bien les étapes précédentes dans l'ordre.

Vous pouvez vérifier si toute la moitié de la sphère est sélectionnée en déplaçant votre point de vue grâce à un appui long sur le milieu de la souris et un déplacement de la souris simultanés. Revenez ensuite sur la vue 1.
Nous allons maintenant chercher à séparer la sphère en deux. Pour cela, vous allez appuyer sur la touche P puis sélectionner "Selection" pour indiquer à blender que vous voulez séparer votre sélection du reste.

Dans le menu Z, sélectionnez "Solid" pour désactiver le Wireframe, puis revenez en mode Objet en appuyant sur la touche TAB. Vous pouvez remarquer que les deux côtés de la sphère sont sélectionnables individuellement. Ils sont donc bien séparés.
Ensuite, nous allons effectuer une rotation de 90° de l'hémisphère droit autour de l'axe x. Plusieurs méthodes sont utilisables, je vais vous en citer 3, de la moins pratique à la plus pratique :
Méthode 1 : Sélectionnez l'hémisphère droit de votre sphère, puis choisissez l'outil "Rotate" dans le menu de gauche. Ensuite, des axes de rotation s'affichent. Cliquez sur celui des x, le rouge, puis tournez le de 90°. Le problème de cette méthode est le manque de précision. Sur le menu de droite, vous pouvez voir le degré de rotation sur la ligne "Rotation X". Ici, elle est de 90,6°, je n'ai pas réussi à faire mieux.

Méthode 2 : De même, commencez par sélectionner l'hémisphère droit de votre sphère. Ensuite, appuyez sur la touche R, qui sélectionne l'outil "Rotate", puis sur la touche X qui limite le rotation à s'effectuer autour de l'axe des x. Enfin, pareil que pour la méthode 1, déplacez la souris jusqu'à avoisiner les 90°. Cette méthode également manque de précision. C'est pour quoi je vous recommande d'utiliser la méthode qui va suivre.

Méthode 3 : Cette méthode est la plus simple, la plus rapide et la plus précise. Il vous suffit , dans le menu de droite, d'aller dans l'onglet 'Object Properties" représenté par le logo ci-contre. Ensuite, vous n'avez qu'à rentrer le chiffre 90 dans la ligne "Rotation X". Et voilà. C'est fait.

C'est cette forme ainsi créée qui nous permettra par la suite de modéliser le liserai blanc de la balle de tennis. Vous comprenez, maintenant ? Il fallait que les lignes qui composent la sphère soient agencées de manière à ce que liserai puisse faire un demi-tour sur la moitié droite. Mais, d'ailleurs, vous vous souvenez que l'objet est divisé en deux parties. Nous allons donc les rassembler pour qu'elles ne forment plus qu'un seul objet. Pour cela, sélectionnez les deux hémisphères, puis utilisez le raccourci CTRL+J (J pour Join).

Et voilà un bel objet tout entier ! Mais il reste encore un problème. Appuyez sur la touche TAB pour revenir en mode Edition après avoir sélectionné votre sphère, et observez bien l'arête (= vertex) du milieu : en fait il y en a deux. Deux vertex sont superposés. En fait, lors de la séparation, il a fallu copier cette arête-là pour fermer les deux hémisphère. Puis, lorsqu'on a raccordé les deux demi-sphères, les deux se sont superposés. Pour y remédier, nous allons sélectionner tout l'objet en appuyant sur la touche A, puis appuyer sur M (pour "Merge", qui veut dire "Fusionner" en anglais). Sélectionnez enfin "By Distance". Voilà, tout va bien sur votre objet, maintenant.
Désélectionnez votre objet, puis sélectionnez la 4ème arête en partant du centre en utilisant ALT + Clic. Si la totalité de l'arête n'est pas sélectionnée, refaites l'étape précédente. C'est cette arête qui sera creusée pour modéliser le liserai blanc.

Nous allons maintenant modéliser ce fameux liserai blanc dont je vous parle sans cesse depuis le début de cet article. Pour ce faire, nous allons utiliser l'outil "Bevel" (Biseau). Il permet généralement d'adoucir les angles, c'est à dire de rajouter une face à la place d'une arête. Nous allons donc effectuer cela sur notre 4ème arête.
Pour biseauter un angle, il suffit d'utiliser le raccourci CTRL+B puis d'étendre l'angle à l'aide de la souris. Voici le résultat : Une face circulaire en plus.

Ce liserai, nous allons le creuser. Pour ce faire, nous avons d'abord besoin de l'extruder pour créer des nouvelles faces pour qu'il se creuse. Appuyez sur E et bougez légèrement la souris vers la droite. Ne validez pas vos changements en cliquant (la forme de l'objet ne serait pas très jolie ;) ), mais appuyez sur Echap. Cette manipulation paraît inutile mais elle de ne tirer vers le bas que ce que vous voulez, sinon, les vertex d'à côté sont attirés également, enfin, bref, essayez sans et vous verrez, ça ne fonctionne pas ! :)

Appuyez ensuite sur S puis bougez la souris de manière à ce que la ligne se creuse pour former ce liserai.

Revenez en mode Objet puis faites un clic droit sur l'objet et sélectionnez "Shade Smooth". Là, vous remarquerez que les bords du liserai sont beaucoup trop arrondis.

Nous allons arranger cela en biseautant les arêtes. Revenez en mode Edition, sélectionnez les arêtes en haut du liserai en faisant ALT + Clic sur un des deux, puis Shift + ALT + Clic sur l'autre. Appuyez sur Ctrl + B pour biseauter, puis bougez la souris jusqu'à ce que ça prenne la forme du résultat voulu. Faites ensuite de même avec les arêtes du fond du liserai. Vous devriez obtenir approximativement cela :

Voilà, vous avez terminé la modélisation de la forme de la balle. Maintenant, il va falloir attribuer des couleurs à chaque partie de la balle. Le liserai sera blanc (sans blague ?) et le reste sera jaune.

Dans le menu de droite, nous allons pouvoir accéder à l'onglet "Material Properties" (icône ci-contre).
Cliquez sur "New", puis sur "+", puis une seconde fois sur "New". Vous devriez vous retrouver dans la configuration suivante :

Vers le haut, vous avez une liste avec les deux matériaux que vous venez de créer en cliquant sur "New". pour vous y retrouver, vous aller en renommer un avec le nom "Jaune", et l'autre avec le nom "Blanc", dans la zone de texte suivante :

Pour changer de matériau, cliquez sur celui que vous voulez renommer dans la liste.
Exemple : Vous voulez renommer "Material" en "Jaune". Vous cliquez sur "Material dans la liste, puis vous supprimez "Material" dans la zone de texte, et enfin vous écrivez "Jaune".
Vous devriez vous retrouver dans cette situation :

Ensuite, dans le menu de la touche Z, sélectionnez "Material Preview" pour pouvoir visualiser vos modifications futures sur les matériaux.
Revenez dans le menu à droite, puis cliquez sur le rectangle blanc sur la ligne "Base Color". Une palette s'ouvre. Cherchez le jaune fluo et cliquez à côté pour valider lorsque c'est fait.

Nous allons maintenant colorer les rainures. Pour cela, passez en mode Edition. Activez la sélection par faces en cliquant sur le bouton le plus à droite du menu représenté ci-dessous, présent juste à droite du menu en haut à gauche qui permet de changer de mode (Edition ou Objet).

Puis sélectionnez toutes les faces de la rainure en faisant ALT + Clic sur une des faces du milieu de celle-ci. Enfin, utilisez le raccourci Ctrl + Plus pour ajouter à votre sélection les faces présentes sur le côté. Gardez bien en tête que la sélection que vous établissez en ce moment sera entièrement colorée en blanc. N'allez pas jusqu'en haut arrêtez-vous un peu avant. Vous devriez obtenir quelque chose comme ça (je suis repassé en mode solide pour plus de clarté mais ce n'est pas obligatoire).

Revenez dans le menu "Material Properties" de droite, cliquez sur "Blanc" dans la liste de vos matériaux, puis appuyez sur "Assign", en dessous de la zone de texte que vous avez utilisée tout-à-l'heure pour renommer votre matériau. Revenez en mode Objet, assurez vous d'être en mode "Material Preview dans le menu Z", et vous devriez obtenir ça ! On y est presque !

Nous allons à présent rajouter les particules, pour que notre balle soit réaliste (sinon on dirait qu'elle est en plastique alors c'est pas bô :( ). Cette fois-ci, rendez-vous, toujours dans le menu de droite, dans l'onglet "Particle Properties". Pour celui-ci, je vous laisse chercher l'icône. Pour la trouver, il suffit juste de survoler chaque icône à l'aide de la souris. A chaque fois, le nom de l'onglet s'affiche. Lorsque vous trouvez le bon onglet, appuyez sur + en haut à droite de la fenêtre qui s'affiche. Vous devriez vous retrouver dans cette configuration :

Comme pour les matériaux, vous allez renommer ces particules dans la zone de texte où il y a écrit par défaut "ParticleSettings.numéro" (numéro à remplacer évidemment). Je disais donc, vous remplacez ce nom par défaut par "Balle".
Il existe deux types de particules dans Blender : Les particules qui sont émises par un objet, et toutes les particules qui rentrent dans la catégorie poils, cheveux, etc. Nous, nous voulons modéliser les petits poils qui entourent une vraie balle de tennis. Juste en dessous de l'endroit où vous venez de renommé vos particules, vous avez le choix entre "Emitter" et "Hair". Choisissez "Hair" (cheveux en anglais).

Voici le résultat sur votre balle. Pas terrible, hein ? Mais on va paramétrer tout ça, et tout ira bien !

Réduisez le chiffre inscrit dans la ligne "Hair Length" à environ 0,01 m. Bon c'est déjà un petit peu mieux ! C'est rapide, le coiffeur, chez Blender, n'est-ce pas ? ;)

Nous allons maintenant devoir modifier la physique de ces particules. Pour cela, en dessous du bouton "Hair" sur lequel vous avez cliqué tout-à-l'heure, cochez "Advanced". Dans la liste des menus déroulants présents en dessous, le menu "Physics" est apparu. Cliquez dessus.

Dans le sous-menu "Forces", un indicateur nommé "Brownian" est réglé à 0.0. Vous allez le régler à 0.08. Voilà le résultat :

Eh oui ! Monsieur était trop bien peigné ! C'est déjà un peu mieux comme ça, non ? Revenez en haut et augmentez le nombre de segments à 25. Vous devriez être dans cette configuration ci.

Bidouillez un peu, et votre balle de tennis devrait commencer à ressembler à quelque chose.

Allez dans l'onglet "Object Data Properties", revenez en mode édition, puis sélectionnez la rainure blanche en suivant la même méthode que précédemment (ALT + Clic sur une des faces, puis Ctrl + Plus pour agrandir la sélection). Utilisez ensuite le raccourci Ctrl + I pour inverser la sélection et ne sélectionner que le jaune. Dans le menu à droite, vous avez ouvert l'onglet "Object Data Properties". Appuyez sur + et renommez le groupe créé si vous le souhaitez. Pour ma part je l'ai renommé "Particules". Appuyez sur "Assign" pour mettre la sélection dans ce groupe, puis revenez dans l'onglet "Particle Properties", Trouvez le menu déroulant "Vertex Groups" (tout en bas) puis dans la ligne "Density" et dans la ligne "Length", sélectionnez "Particules" (ou le nom que vous avez choisi pour renommer votre groupe).

Et à la fin, les particules ne se retrouvent pas sur le liserai blanc !

Nous allons continuer à modifier les paramètres. Réglez le Brownian à 0,8, le nombre de particules à 25000, puis, dans le menu Hair Shape, réglez la valeur "Diameter Root" à 0,2. Dans "Emission, réglez "Hair Length" à 0,001 m.

Nous arrivons au bout ! Il reste maintenant à interpoler les particules, c'est à dire en rajouter parmi d'autres. Trouvez le Menu "Children" en choisissez "Interpolated".

Réduisez "Render Amount" à 10 et "Display Amount" à 0. Enfin, augmentez le nombre de particules à 200 000.

Eh voilà ! La modélisation de la balle est terminée ! Dans le prochain article, nous appliquerons une texture de terre battue sur le sol puis nous animerons la balle de tennis !
Merci d'avoir lu ce post, je pense qu'on a battu le record de longueur ! N'oubliez pas de mettre un coeur si vous avez aimé et de vous inscrire sur le site pour être notifié dès qu'un nouveau post comme celui-là est publié (et aussi pour avoir accès à l'espace membre, il y a plein de trucs cools qui arrivent !). Si vous avez des questions, posez-les dans le forum ! Ecrivez dans les commentaires quels sujets de post vous aimeriez voir sur le site !
A très bientôt sur CinéTech,
Tony Herriam
La modélisation de cette balle de tennis est inspirée de cette vidéo : https://www.youtube.com/watch?v=5Mvg5GYBCK8



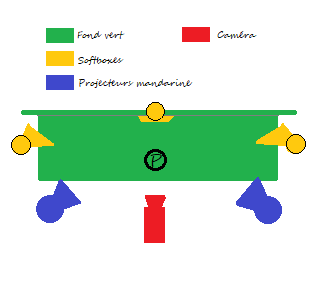

Oulala c'est très technique ! Bravo pour ce gros travail !
Très bon poste, comme toujours,
Courage à toi !😁