18- Animation 3D : Installation du logiciel, bases et familiarisation avec l'interface (Blender 1)
- Tony Herriam

- 18 mai 2021
- 5 min de lecture
Cet article concerne la version 2.92.0 de Blender.
Bonjour à tous ! Comment allez-vous ? Vous savez que l'animation 3D est un outil très utilisé au Cinéma, ne serait-ce que pour modéliser puis animer des animaux, des objets, etc. Dans le Cinéma actuel, l'animation 3D est présente partout, même s'il est parfois difficile de s'en rendre compte. Aujourd'hui et au fil des autres posts de cette nouvelle série, vous l'aurez compris, nous allons apprendre pas à pas à maîtriser cet outil extrêmement intéressant.
En matière de logiciels qui proposent de modéliser et d'animer en 3D, vous avez peut-être entendu parler de Maya, un logiciel professionnel développé par Autodesk. Ce logiciel est très complet et extrêmement puissant, mais il coûte relativement cher, c'est pourquoi nous n'allons pas l'utiliser ensemble. Si vous souhaitez le découvrir, cliquez sur ce lien. A noter : Il est possible de télécharger gratuitement Maya si vous êtes étudiant ou enseignant. Plus d'infos sur cette page.
A la fin de cette série de tutoriels, vous aurez animé une balle qui rebondit !
Pour apprendre l'animation 3D, nous allons utiliser un équivalent de Maya mais en gratuit, qui possède à peu près les mêmes fonctionnalités et qui est également très puissant : Blender. Pour installer ce logiciel, rendez-vous sur https://www.blender.org/ et cliquez sur "Download Blender". Une fois le téléchargement terminé, ouvrez le fichier .exe et terminez l'installation. Une fois tout cela terminé, ouvrez Blender. Vous devriez arriver sur cette interface :

Vous cliquez sur "General" juste en dessous de "New File" et vous devriez vous retrouvez comme ci-dessous avec un cube sélectionné :

Le cube est un objet de base dans Blender, que vous pourrez transformer par la suite pour modéliser votre objet. Il existe également la sphère, le carré, le cercle... On appelle tous ces objets de base "Mesh". Pour ce tutoriel, vous n'avez pas besoin du cube : vous allez donc le supprimer en le sélectionnant (clic gauche sur l'objet) puis en appuyant sur la touche X et enfin en cliquant sur "Delete".

Nous allons utiliser comme objet "Mesh" une sphère. Pour en ajouter, il existe deux méthodes : la première consiste à aller dans le menu "Add", puis "Mesh", et enfin "UV Sphere".

La deuxième méthode est plus rapide : il suffit d'utiliser le raccourci clavier Shift+A et le même menu apparaîtra.

Voilà maintenant votre sphère au centre de votre écran. Pour tourner autour, appuyez sur la molette de votre souris et pour vous déplacer, appuyez en même temps sur Shift. Pour zoomer et dézoomer, scrollez avec la molette de votre souris. Petits raccourcis clavier pour changer de vue facilement : Touche 1 (Vue de devant), touche 2,4,6,8,9 (User perspective : vue personnalisée), touche 3 (Vue de droite), touche 7 (Vue du dessus), touche 5 (basculement vue orthographique et perspective --> Nous verrons cela plus en détail dans un prochain post...). Toutes ces vue sont également présentes dans le menu View>Viewpoint.

Maintenant, familiarisez-vous avec les axes. En 3D, tous les objets sont représentés sur 3 axes : les abscisses (X) en rouge, les ordonnées (Y) en vert, et la cote (Z) en bleu. Chaque axe représente une direction.

Ces axes sont représentés en haut à droite de votre éditeur pour vous aider à vous repérer et sont également présents sur le quadrillage affiché partout dans votre éditeur.
Pour pouvoir modéliser un objet, il faut pouvoir interagir avec. C'est pourquoi quelques outils sont présents dans le menu de gauche :

"Select box" : permet de sélectionner un ou plusieurs objets.
Le deuxième outil, "Cursor", permet de déplacer le curseur. Nous en reparlerons dans un prochain article.
L'outil "Move" permet de déplacer un ou plusieurs objets en fonction de la sélection sur ou en dehors des axes.
L'outil suivant ("Rotate") sert à faire faire des rotations à un ou plusieurs objets sur ou en dehors des axes.
"Scale" : L'outil d'après permet de modifier la taille de l'objet, proportionnellement à sa forme de départ ou non.
"Transform" : combine les outils "Move", "Scale" et "Rotate".
Ensuite, l'outil permet de dessiner sur le plan pour faire des annotations.
Enfin, le dernier outil (on aura dit beaucoup de fois le mot "outil dans cet article mais vous vous y habituerez) permet de mesurer des angles et des distances.
Bien entendu, vous aurez l'occasion de vous familiariser avec tous ces outils, que j'expliquerai d'ailleurs plus en détails en temps voulu. Mais maintenant, nous allons mêler certains de ces outils avec ce que nous venons de voir juste avant : les axes. Très importants, les axes, en animation 3D ! ;)
Nous allons déplacer notre sphère en utilisant l'outil "Move". Pour ce faire, assurez-vous d'être sur l'outil "Select box", puis sélectionnez votre objet si ce n'est pas déjà fait. Lorsqu'il est sélectionné, il est entouré d'une ligne orange. Ensuite, choisissez l'outil "Move". Dans votre éditeur, ça doit ressembler à ça :

Si vous ne voyez pas les trois flèches, bougez votre vue pour les voir (en appuyant sur la molette). Pour déplacer n'importe comment la sphère, restez cliqué sur le centre du cercle au centre de la sphère et déplacez-la comme bon vous semble. Mais, imaginez que vous ayez besoin de déplacer cet objet uniquement sur un axe ! Eh bien il faut utiliser les flèches affichées qui représentent les axes (x, y, z). Vous restez appuyés sur une des flèches, et vous bougez votre souris. La sphère ne se déplace que sur l'axe que vous avez choisi. Ce fonctionnement est présent dans tous les autres outils d'interaction avec l'objet.
Il est probable que pendant vos modélisations, vous ayez besoin d'un menu très utile. En appuyant sur la touche Z, cet écran va apparaître :

Vous avez le choix entre 4 options :
Solid : Cette méthode affiche vos objets avec les ombres et une texture neutre.
Material Preview : Cette méthode vous servira pour avoir un aperçu des textures que vous ajouterez à vos objets.
Wireframe : N'affiche que les contours et les vertex (les lignes qui composent un objet) de l'objet.
Rendered : Affiche l'objet tel qu'il sera après l'exportation.

Nb. Il est possible de switcher entre ces 4 options également à partir de ce menu en haut à droite de l'écran.
En bas de votre écran, vous avez une timeline qui vous permettra d'animer dans le temps votre objet. A droite, il y a toutes sortes de menus que nous apprendrons à connaître au fur et à mesure que nous les utiliserons dans les posts qui vont suivre.
Enfin, il existe deux outils très importants en animation 3D dans Blender et dans tous les autres logiciels : La source de lumière, qui permet de choisir d'où vient la lumière, et la caméra, qui sera le point de vue de l'animation après l'exportation. Ces deux objets sont ajoutables dans le menu Add>Light ou Add>Camera.

Bon ! Eh bien je pense que vous avez déjà appris pas mal de choses aujourd'hui. Si vous avez des questions, n'hésitez pas ! Le forum est fait pour ça ! Sinon l'espace commentaire ci-dessous est également disponible. N'hésitez pas à vous inscrire sur le site pour avoir accès à l'espace membre (et notamment au forum héhé) et surtout pour être notifié lorsqu'un nouveau post comme celui-ci est publié (par exemple la suite de cette série...) ! N'oubliez pas de mettre un coeur juste en bas à droite si vous avez aimé et trouvé ce tutoriel utile !
A bientôt sur CinéTech,
Tony Herriam



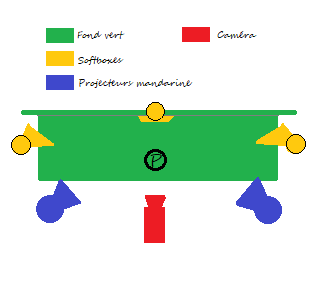

Commentaires